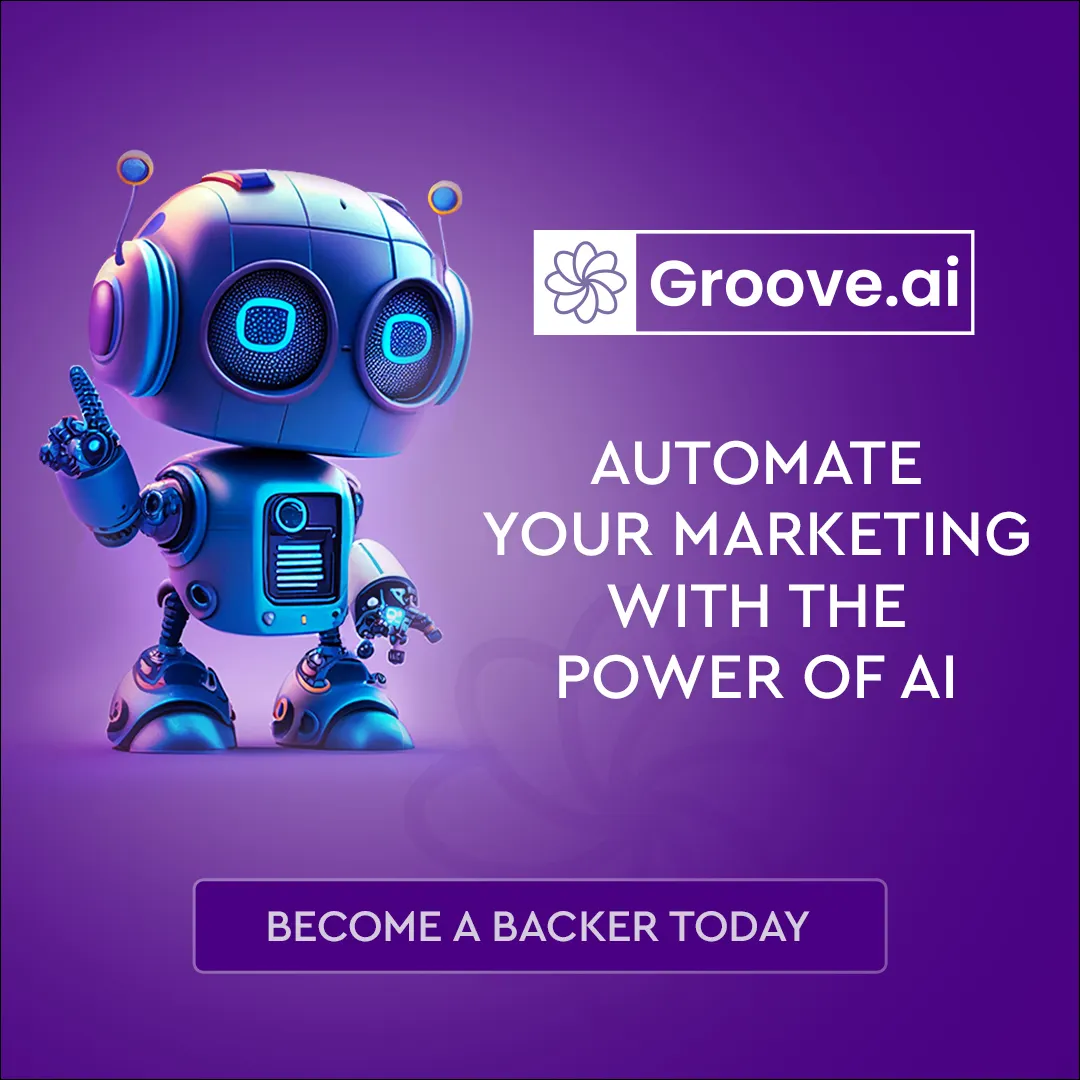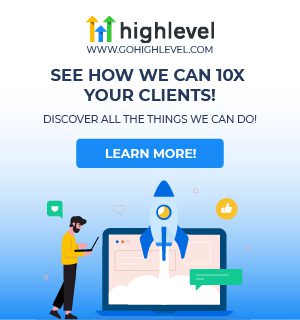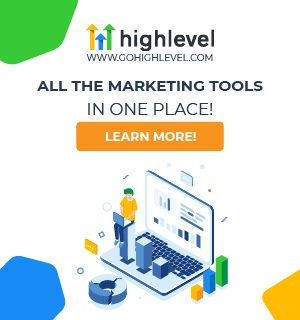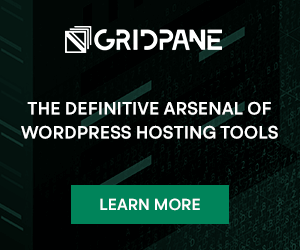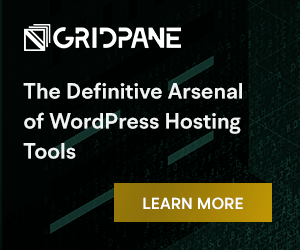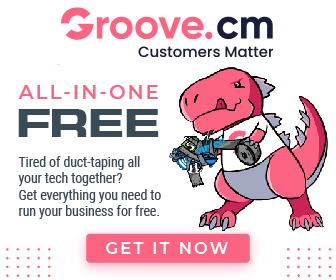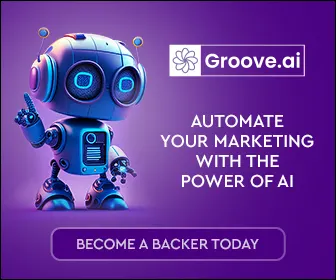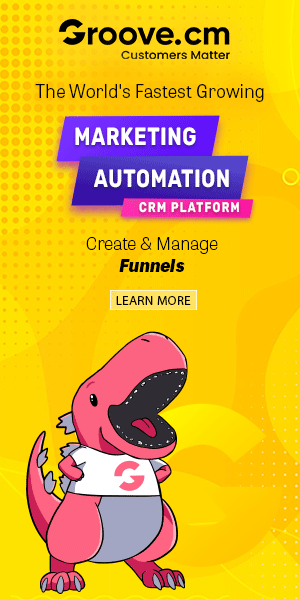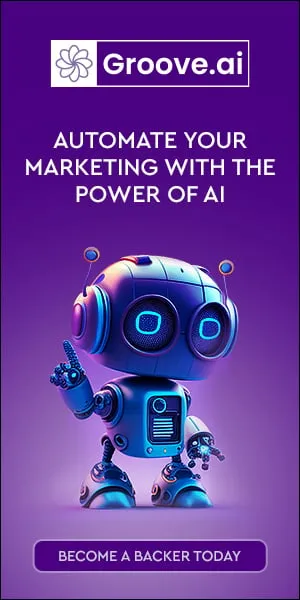Today it's pretty common for business owners to back up their servers and computers. More and more computers at home are being backed up but it's rare that we see new clients who have a complete backup of their website. If you own a laptop you need an online backup like Carbonite or Mozy!
The best solutions for WordPress Website backups is BackupBuddy from iThemes.
Although this isn't a free plugin ($45 for personal, $75 for business) it's priceless if you have a problem!
I'm afraid people "over trust" their web hosting and I'm not talking about their company going out of business, rather their site getting hacked or what seems like a simple theme or plugin or WordPress upgrade that crashes their site. I don't think you have to worry so much about losing your site data if you use a major host like Hostgator or Bluehost.
If you use a friends server or some other rogue setup I can't stress backup any more!
To purchase BackupBuddy follow our link here: https://CyberInnovation.com/BackupBuddy
Installation and Configuration
BackupBuddy is easy to install, with only a few options to configure and you can schedule regular database or full content/database backups.
After you install BackupBuddy you'll need to enter your supplied license key or login with your username/password you created when you purchased the plugin
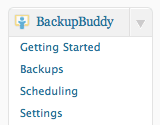
Next find the BackupBuddy tab in the left column of WordPress and start at the "Settings" tab.
The first section of settings are the notifications. Here you setup an email address to receive notifications on successful or un-successful backups.
Next is the FTP settings where you can have your backup files uploaded off site! Don't have a FTP site you can use? Simply get a secondary web hosting account with Hostgator or Bluehost and setup BackupBuddy to store your backups on the secondary web hosting site!
Next is Amazon S3. We won't go into detail here but if you prefer to store you backups on Amazon S3 prices are much more reasonable and if you have multiple sites this may be a better solution than FTP. This is an API connection which has fewer issues than FTP username/passwords can have
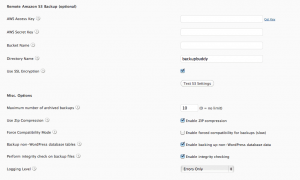
Miscellaneous Settings: IMPORTANT!
Maximum number of archive backups is likely one of the MOST IMPORTANT settings in BackupBuddy. If you have unlimited storage this isn't a problem but many hosting accounts are limited so too many backups can fill up your empty space and shut down your website!
It varies site by site but we generally set this to 10 backups TOTAL. We generally run a full backup weekly or monthly and database only backups daily or weekly.
Database backups are very small and not a problem. Most full backups are also small but we do have some clients with large amounts of video/audio and PDF files. These can create very large backups and although BackupBuddy excludes backup up the backup archive files, 10 files at 500mb each can add up quickly!
Set your limit and monitor you have enough backups at anytime!
There are additional settings to exclude certain folders or secondary sites you may have installed on the site for testing purposes.
Scheduling
The next tab/page in the sidebar under BackupBuddy is "Scheduling." Here we generally setup two schedules: One for a database only backup and one for a full database/content backup. You can set them individually for daily, weekly, bi-weekly and monthly. More options may come in the future but this is pretty comprehensive for backup scheduling.
Backups
The last option in the left tab for BackupBuddy is "Backups" which is why we are here! Simply click the Full Backup or Database backup and wait.. don't refresh your browser and your backup will run!
A list of your backup archives are displayed and again look at your settings page to limit the number of archive files.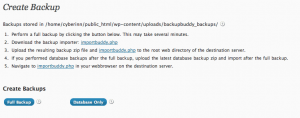
ImportBuddy.php
IF you are forced to restore your website from a full backup OR you need to move your WordPress website to a new hosting company you can do it very easily with BackupBuddy. I say "easy" compared to how we had to do it in the past!
Before BackupBuddy we used a plugin to back up the database but used FTP to move the files to the new host. We had to manually create a MySQL Database and import the DB backup then go into the tables and manually change settings to match the new host.
With BackupBuddy you will need to create a database on your web host in cPanel or your web hosting dashboard. After that you simply upload your BackupBuddy zipped copy of your website which you downloaded or stored on a FTP server or Amazon S3 from our settings above.
Next you download a copy of the ImportBuddy.php and also upload that do your new server under the HTML or Public HTML folder of your website. Once the backup zip file and importbuddy files are in your web server folder simply type in your domain name and the link to the import file. Here's an example "yourdomainname.com/importbuddy.php"
You will be prompted with a few questions, your database username/password, name of database and then the restore process starts.
Success!
You'll be amazed at the speed and success of the restored WordPress site. As with any backup system there may be some rogue or unique changes you need to make but generally they aren't an issue with BackupBuddy rather a oversite. If we move a website from one domain to another, any internal links embedded in pages won't change. There are plugins out there like Velvet Blues that will find your old URL's and change them to your new domain name.
Summary
Although this is a very detailed description of BackupBuddy it's not a complete tutorial. If you need assistance or help installing configuring or restoring with BackupBuddy, we are here to help.
To purchase BackupBuddy simply follow our link: https://CyberInnovation.com/BackupBuddy
If you have any comments or questions please let us know, we are happy to help!